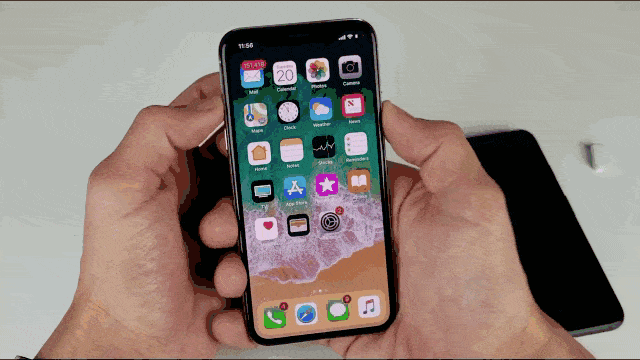Taking a screenshot on iPhone 11 can be difficult sometimes, especially when you have so many iPhones and iOS versions nowadays. Taking a screenshot or screen capture can be helpful in many situations like when you want to show a colleague or friend a new app or some information on your iPhone 11.
Older iPhone models used the home button and power button to take a screenshot.
Apple iPhone 11 doesn’t have a home button. Let’s learn how to take a screenshot on iPhone 11 using the 2 different methods.
How To Take Screenshot On iPhone 11
In this method, we will learn to take a screenshot or Print screen or Screen capture of your iPhone 11 screen by using iPhone hardware keys.
Step 1: Navigate to the app screen on your iPhone 11 which you want to take a screenshot.
Step 2: Press and hold the right side power button and click the volume up button simultaneously in your iPhone 11.
Step 3: You will hear a camera shutter sound and the screen will flash white indicating that the selected screen has been captured successfully.
After that, a screenshot thumbnail will appear on the left side corner of your screen.
Step 4: Tap it the screenshot to open it and edit the screenshot. Click done after you are done editing. It will be saved in the screenshot folder in your photos app.
Step 5: The captured screenshot can be shared on any social media networks like Facebook or Twitter using the share option.

Follow the below tutorial to take a screenshot when your iPhone 11 power button is not working.
Screenshot On iPhone 11 Using Assistive Touch
- On your iPhone 11, go to Settings >> Accessibility ( On older iPhones Go to Settings app >> General >> Accessibility settings) and look for Touch > Assistive touch ( Just Assistive touch on older iPhones) and enable it by tapping or sliding on older iOS versions like iOS6 and below.
- Then choose Customize Top Level Menu and then Choose Custom Icon.
- Now choose the Screenshot icon from the list. Now the screenshot function is added to assistive touch.
- Go to the screen of the app or website you want to take a screenshot of on your iPhone 11.
- When you are ready Tap on the Assistive touch >> tap on device >> select more (If you don’t see the screenshot icon on the top).
- Now tap on the Screenshot Assistive touch button to capture the selected screen.
How do you take a screenshot on iPhone 11?
On your iPhone 11, Press and hold the right side power button and click the volume up button at the same time. Leave it when you hear a screenshot sound or a white flash on your screen and your screenshot is taken.
If your lock button on your iPhone 11 is not working taking a screenshot will be a little difficult. Instead, you can use the assistive touch software feature. Enable Assistive touch by Settings > General > Accessibility > Assistive touch. Then choose the screenshot button by clicking on the white button and choose Device > More > Screenshot button. Click on it to take a screenshot.
The lock button is located to the top right side of your iPhone 11 device. The lock or sleep button also acts as a power button.
On your iPhone 11, if your power button is not working, you have to first enable the assistive touch feature by going to Accessibility and enable assistive touch. Then click on the floating button and then choose Device and More option and choose the screenshot option to take a screenshot.
Where will be the screenshot saved on iPhone 11?
After taking your screenshot, it will be saved automatically inside the Photos app under the folder named screenshots on your iPhone 11 device.
About iPhone 11:
Your iPhone 11 has a 6.1″ screen with a Apple A13 Bionic (7 nm+) processor ,Apple GPU (4-core graphics) and 4GB RAM. Your phone supports iOS 13, upgradable to iOS 13.5 Operating System.
I hope our detailed screenshot tutorial for iPhone 11 was helpful. Do share our tutorial on social media.
If you had any problems to screenshot your iPhone 11, feel free to leave your comments below we will help you out.